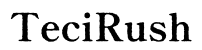How to Change the Snooze Time on iPhone
Introduction
Managing your sleep and wake-up routines more effectively can greatly enhance your daily productivity. One key aspect of this is customizing the snooze time on your iPhone. Unlike setting the alarm itself, changing the snooze time isn't as straightforward. Users are often left confused by the default settings and options available. Whether you want those extra few minutes in the morning or need a longer snooze to gradually wake up, we'll guide you through various methods to customize the snooze function on your device.

Understanding iPhone's Default Alarm Settings
Apple's iPhone comes with predefined alarm settings that many users find either too restrictive or not versatile enough for their individual needs. By default, the iPhone snooze time is set to 9 minutes. This specific duration has an interesting history rooted in the mechanical limitations of traditional alarm clocks, an anecdote that has carried over to modern digital devices. While this default setting might suffice for some, others may feel the need for a bit more customization.
The default iPhone alarm settings offer basic options — you can set a standard alarm, choose a sound, and toggle the snooze feature on or off. However, there is no direct way to change the 9-minute snooze interval using the built-in Clock app, which can be a limitation for users who need more flexibility.
Step-by-Step Guide to Change the Snooze Time
Although Apple does not allow customization of the snooze time directly through the native Clock app, there are some workarounds:
Manual Alarms Customization:
- Open the Clock app.
- Tap on the '+' button to create a new alarm.
- Set the alarm time.
- Create multiple alarms at intervals of your desired snooze duration (e.g., if you want a snooze of 5 minutes, set multiple alarms that are 5 minutes apart).
Using Reminder App:
- Open the Reminders app.
- Set a new reminder with a designated time.
- Set additional reminders at intervals that match your desired snooze time.
This workaround can be tedious, but it allows you to achieve some level of customization without using third-party apps. However, if you seek more streamlined and flexible solutions, exploring third-party apps is the way to go.
Using Third-Party Apps for More Customization
When Apple's built-in options fall short, third-party apps come to the rescue. These apps offer extensive features and customizability that go far beyond just adjusting the snooze time. Below are some of the top apps you can use:
Overview of Top Third-Party Alarm Apps
- Alarmy:
- Offers customizable snooze intervals.
- Features missions (like solving a math problem) to dismiss the alarm.
-
Multi-alarm setup for personalized wake-up schedules.
-
Sleep Cycle:
- Focuses on tracking sleep patterns.
- Adjusts snooze times based on your sleep stages.
-
Integrates with Apple Health for comprehensive sleep analysis.
-
Clock Pro:
- Provides a range of alarm customization options, including snooze times.
- Features stopwatch, timer, and world clock functionalities.
- Offers a sleep timer and dedicated custom alarm options.
Now, let's dive into the detailed steps for customizing snooze times using these apps:
Detailed Steps for Customizing Snooze in These Apps
For Alarmy: - Download and install Alarmy from the App Store. - Open the app and navigate to the settings. - Tap on 'Snooze Duration' and set your desired interval.
For Sleep Cycle: - Install Sleep Cycle from the App Store. - Open the app and go through the setup to link it with Apple Health (optional). - Go to the alarm settings where you can adjust the snooze time specifically.
For Clock Pro: - Download Clock Pro from the App Store. - Open the app and go to the alarm settings. - Here, you can adjust the snooze time to suit your needs.
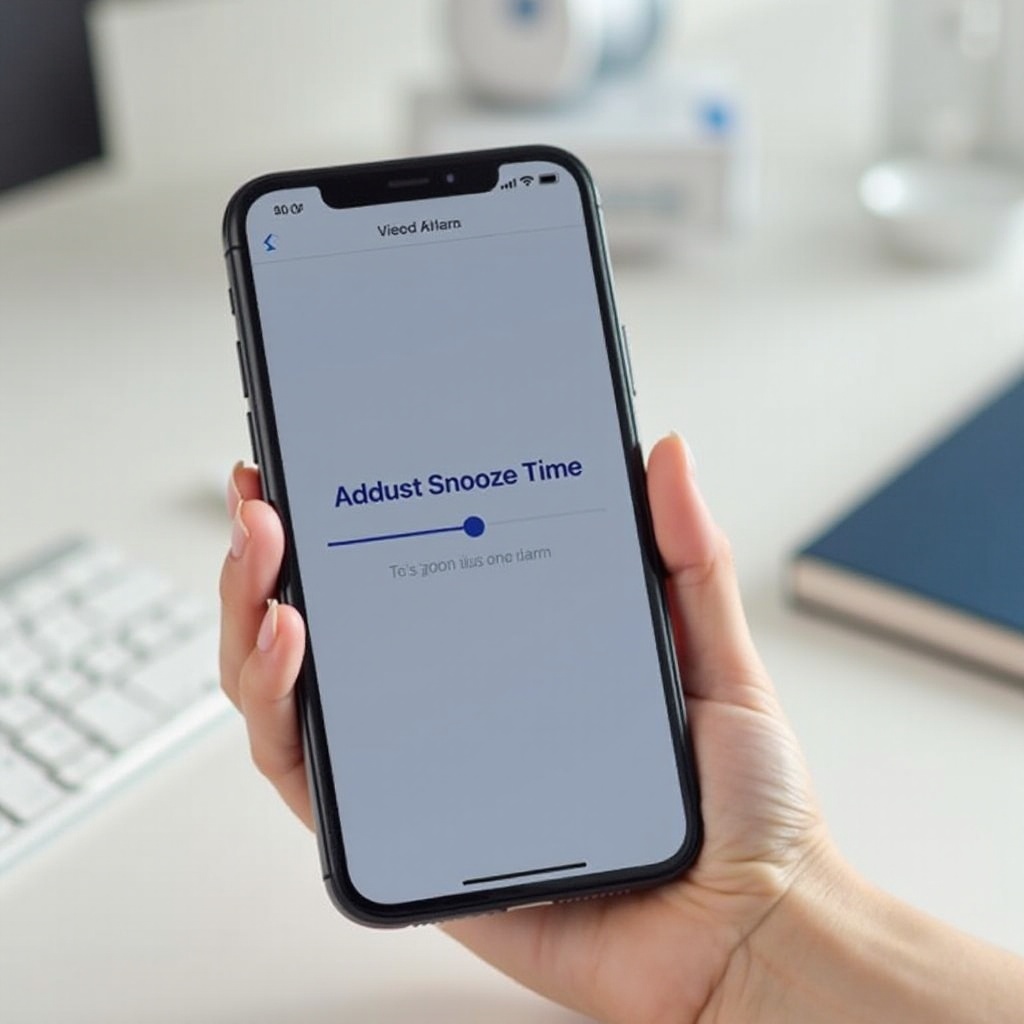
Utilizing Siri Shortcuts to Automate Snooze Settings
In addition to third-party apps, Siri Shortcuts offer another method to tweak your alarm settings creatively. Siri Shortcuts can be used for automating the setup of alarms with custom snooze times.
Create a Siri Shortcut:
- Open the Shortcuts app on your iPhone.
- Tap on the '+' button to create a new shortcut.
- Select 'Add Action' and search for 'Set Alarm.
- Customize multiple alarms with desired time intervals as per your snooze requirement.
- Save and name your Shortcut.
Automate Your Routine:
- You can activate this shortcut using Siri voice commands, simplifying your morning routine and ensuring that your alarms are set up to your preference automatically.
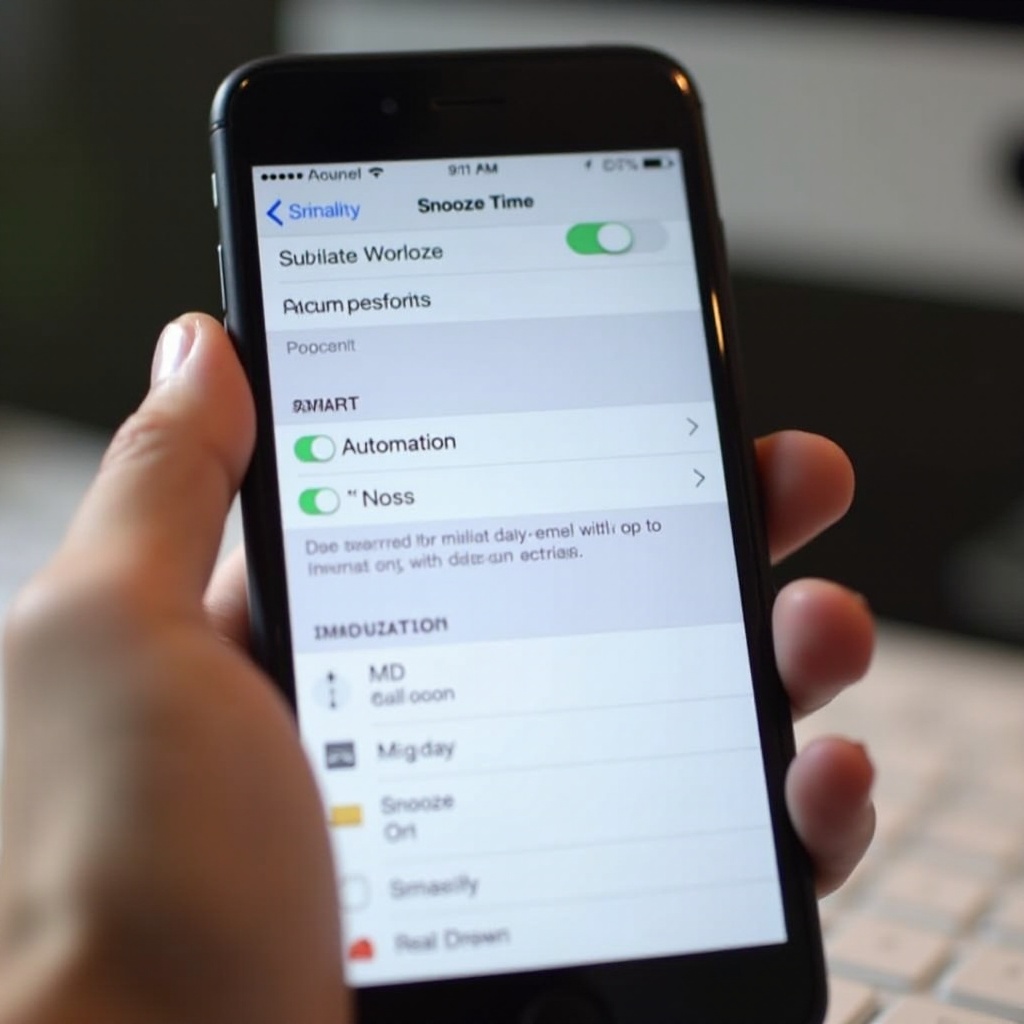
Benefits of Customizing Your Snooze Time
Customizing your snooze time isn't just a matter of convenience; it can have tangible benefits for your overall well-being. Here are some advantages:
- Better Sleep Patterns:
-
A snooze time tailored to your sleep cycle can help in minimizing sleep inertia and disruption.
-
Increased Productivity:
-
Waking up at the right interval can leave you refreshed and ready to tackle the day's tasks effectively.
-
Personalized Routine:
-
Customizable alarms can make your morning routine fit seamlessly into your lifestyle.
-
Mental Health:
- Adequate and pleasant wake-ups can reduce morning stress, setting a positive tone for your day.
Troubleshooting Common Issues
While custom snooze functions greatly enhance your user experience, some common issues can arise.
Solutions for Common Problems
- Alarms Not Ringing:
- Ensure the volume is up, and the ringer switch isn't set to silent.
-
Check if Do Not Disturb is turned on and if it’s blocking the alarm.
-
Siri Shortcuts Not Activating:
- Confirm that Siri is enabled in Settings.
- Check if the shortcut is correctly set up and all conditions are met.
When to Contact Apple Support
If none of the above steps help resolve your issues, it’s best to get in touch with Apple Support. This could indicate hardware problems or underlying software bugs that need professional attention.
Conclusion
Changing the snooze time on your iPhone, while not straightforward through the default settings, can be accomplished using workarounds, third-party apps, and Siri Shortcuts. Customizing your snooze time leads to better sleep, enhanced productivity, and a customized wake-up routine that fits your lifestyle. Start experimenting with these solutions today for a more tailored wake-up experience.
Frequently Asked Questions
Can I set different snooze times for different alarms on iPhone?
No, the default Clock app doesn't support varying snooze times for different alarms. Third-party apps are required for this level of customization.
Why doesn't the snooze function work after I change the settings?
This can be due to software issues or incorrect settings. Double-check your settings or consider restarting your device to resolve the issue.
What is the maximum snooze time I can set on my iPhone?
With third-party apps, snooze times are highly customizable, often with no strict upper limit. The default Clock app doesn’t permit snooze time adjustments.